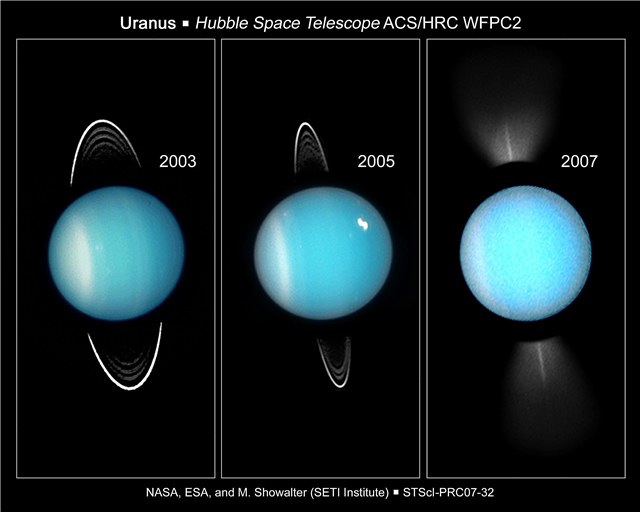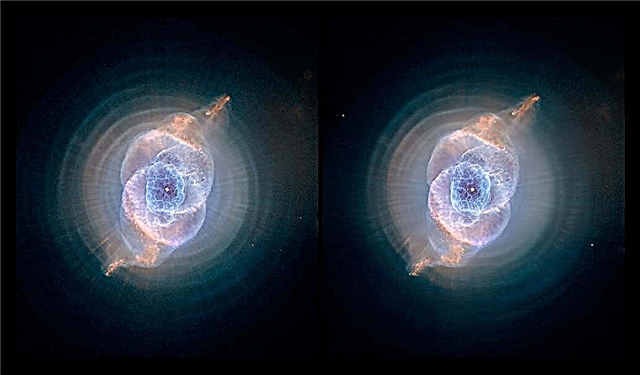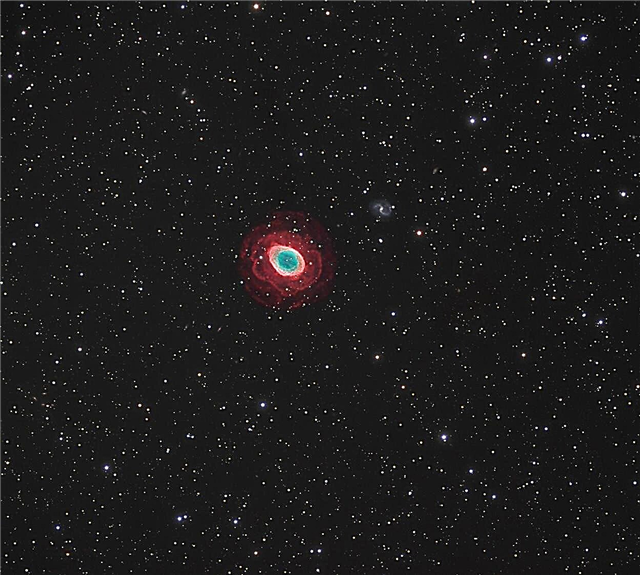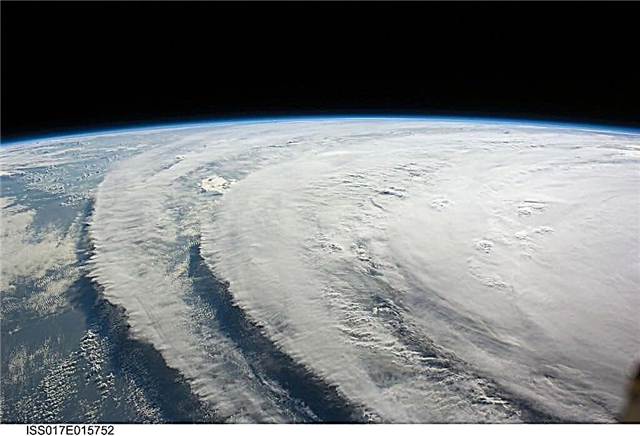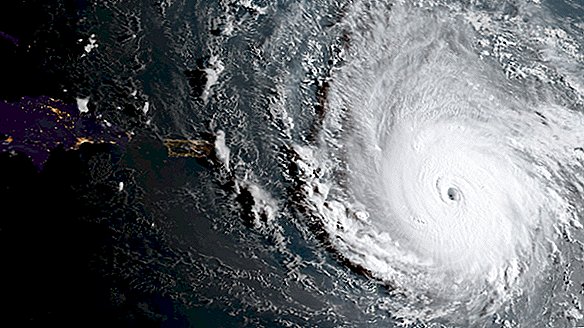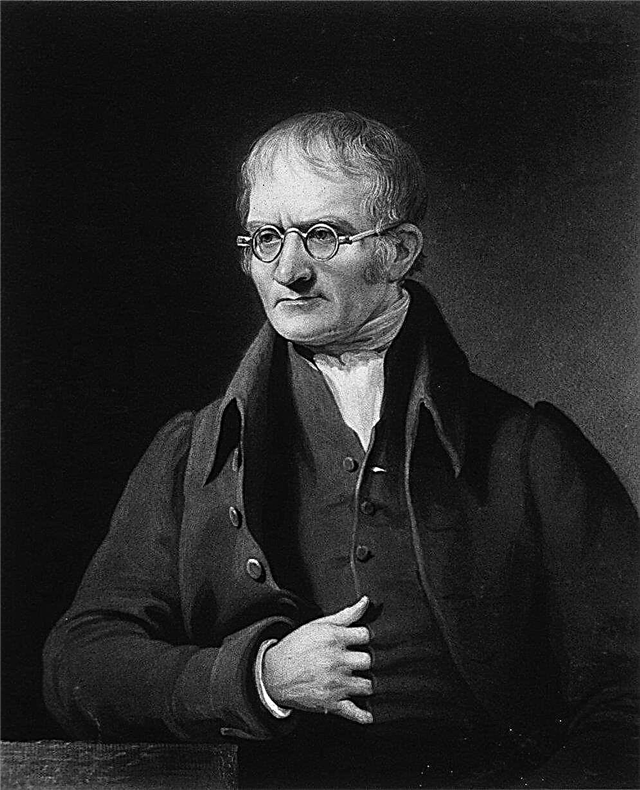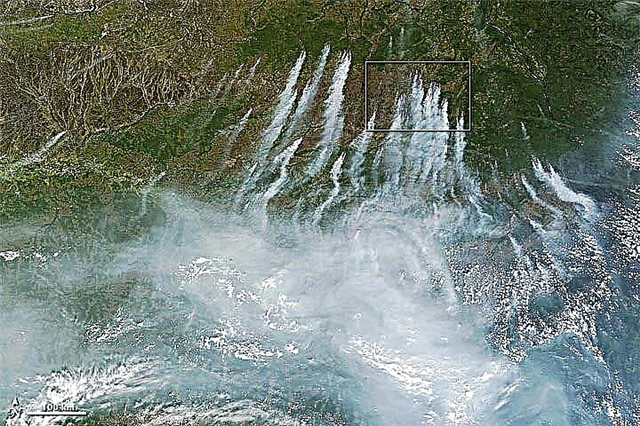Hei, peminat sains! Sekiranya anda ahli geek sains seperti saya dan penulis di sini, mungkin anda telah mendaftar untuk menerima pemberitahuan dari laman web berita sains kegemaran anda. Mungkin juga dari LiveScience.com? (Jika ya, kami mengucapkan terima kasih.)
Walaupun mungkin berguna untuk menerima berita dan kemas kini daripada pemberitahuan itu, seperti dari apl kegemaran anda, kami memahami bahawa anda mungkin tidak lagi mahu menerimanya. Atau mungkin anda dilanggan oleh kesilapan, mula mendapatkannya di komputer atau telefon anda dan mahu mereka pergi.
Untuk mengurusnya, berikut adalah panduan berguna tentang cara melumpuhkan pemberitahuan dalam Google Chrome dan Safari.
Bagaimana untuk mematikan pemberitahuan web dalam Google Chrome
- Buka Chrome
- Pilih 'Tetapan'
- Navigasi ke 'Privasi'
- Tatal ke 'Pemberitahuan'
- Pilih laman web yang anda mahu pemberitahuan dari
Jika anda menggunakan Chrome, kemungkinan ia dipautkan ke telefon atau peranti peribadi anda dengan aplikasinya dan anda mungkin mendapat pemberitahuan dari tapak web merentasi platform tersebut. Petikan ini adalah dari komputer riba saya, jadi anda mungkin kelihatan sedikit berbeza, tetapi prosesnya sepatutnya sama.
Langkah pertama ialah membuka Google Chrome pada peranti apa sahaja yang anda terima pemberitahuan.
Di penjuru kanan sebelah atas terdapat tiga titik menegak, yang boleh anda klik untuk membuka menu utama dalam Chrome. Klik pada 'Tetapan' untuk memulakan proses.

Tatal ke bawah dan klik pada bahagian yang dipanggil 'Advanced.' Hanya di bawahnya ialah bahagian 'Privasi dan keselamatan', di mana anda akan menemui sub-seksyen yang disebut 'Tetapan Tapak' (atau 'Tetapan Kandungan'). Di sinilah anda boleh mematikan pemberitahuan.
Klik pada 'Tetapan Tapak' mencapai skrin baru dengan seksyen yang ditandakan dengan jelas 'Pemberitahuan' di sebelah ikon loceng.


Di sini, anda boleh memilih sama ada untuk membenarkan laman web menghantar pemberitahuan anda secara terang-terangan, atau membolehkan tetapan yang mengatakan 'Tanya sebelum menghantar (disyorkan)'. Ia mungkin telah diaktifkan, dan ia baik untuk memastikannya. Lagipun, meminta kebenaran untuk menghantar pemberitahuan adalah perkara yang sopan untuk dilakukan. Dengan cara itu, apabila laman web meminta kebenaran, anda akan menerima pop timbul yang meminta 'Benarkan' atau 'Blok' pemberitahuan.
Pada halaman 'Pemberitahuan' ini, anda juga boleh memilih tapak web individu untuk sama ada membenarkan atau menyekat pemberitahuan.
Hanya tatal ke bawah di bawah seksyen bertanda 'Benarkan' dan klik pada tiga titik menegak ke sebelah kanan laman web tertentu. Di sini anda boleh melihat pilihan untuk Blok, Edit atau Buang.

Pilih 'Blok' jika anda ingin menyekat laman web daripada menghantar pemberitahuan kepada anda, serta meminta lagi.
'Edit' akan membolehkan anda menukar nama tapak web dalam pemberitahuan anda, yang kami tidak mengesyorkan.
'Buang' akan berhenti pemberitahuan buat masa ini, tetapi anda mungkin diminta kembali sama ada anda ingin melanggan di masa depan. Ini adalah pilihan yang baik jika anda tidak 100% pasti anda tidak mahu pemberitahuan selama-lamanya.
Memandangkan Chrome disambungkan ke akaun Google anda, jika anda membuat perubahan ini pada satu peranti, ia perlu digunakan untuk semua aplikasi Chrome pada peranti anda yang lain.
Bagaimana jika anda mahukan pemberitahuan lagi?
Sekiranya anda telah menyekat pemberitahuan ke tapak dan anda mahu mengaktifkannya semula, ia cukup mudah.
Pertama, kembali ke laman web. Anda mungkin akan ditanya sama ada anda mahu melanggan pemberitahuan dan boleh memilih 'Benarkan' untuk meneruskannya.
Anda juga boleh memilih logo padlock di sebelah kiri bar URL apabila di laman web untuk mengakses bahagian 'Pemberitahuan' untuk laman web tersebut. Terdapat menu drop-down yang mempunyai pilihan untuk 'Ask (default)', 'Allow' atau 'Blok' dan anda boleh membuat pilihan anda dengan sewajarnya.

Bagaimana untuk mematikan pemberitahuan di Safari pada Mac
Jika anda menggunakan Safari pada Mac, menyesuaikan pemberitahuan anda agak berbeza.
Anda perlu membuka pilihan Safari pada Mac, kemudian cari pilihan yang mengatakan 'Laman web' di sepanjang bahagian atas skrin.
Klik pada 'Laman web' dan dalam senarai di sebelah kiri anda akan melihat pilihan bertanda 'Pemberitahuan'. Mana-mana tapak yang anda mungkin dilanggan akan dipaparkan di sini.
Anda boleh memilih sama ada 'Benarkan' atau 'Nyangkal' dalam menu lungsur di sebelah kanan untuk menukar tetapan pemberitahuan untuk setiap laman tersebut. Pilih 'Deny' untuk menghentikan pemberitahuan pada peranti Safari anda.
***
Dan itu sahaja! Saya harap ini dapat membantu dan terima kasih kepada rakan sekerja saya James Peckham di laman web Tech Radar kami untuk bantuan dengan panduan ini.